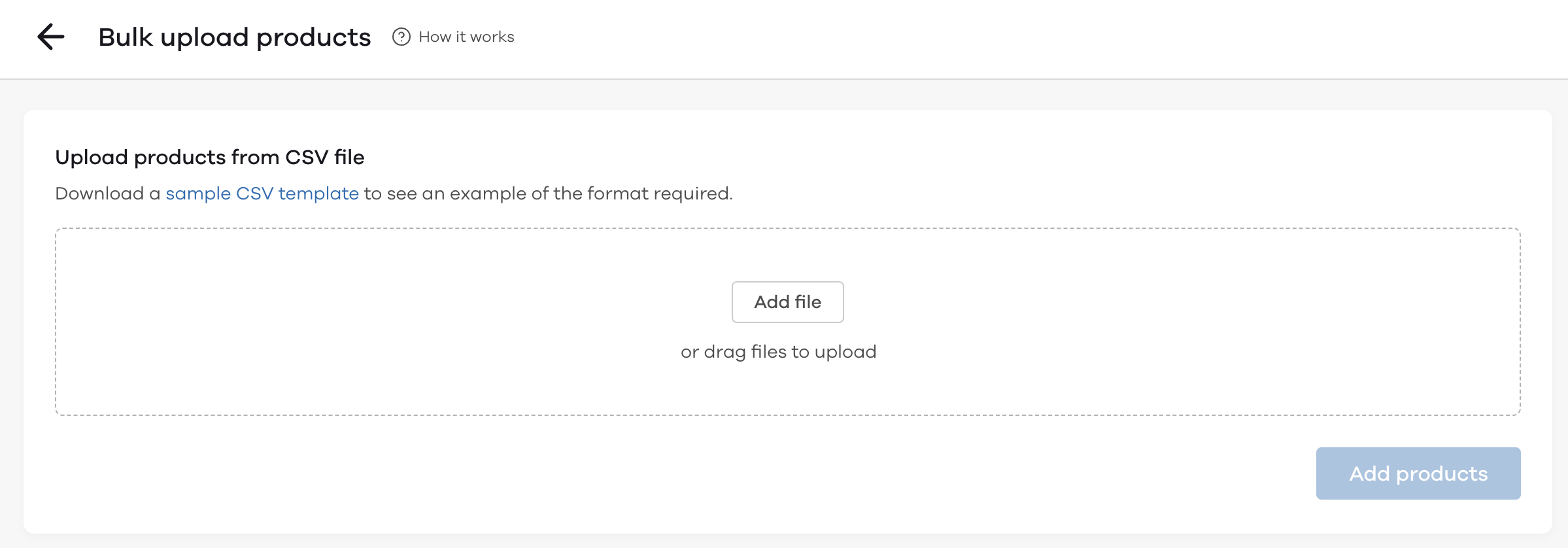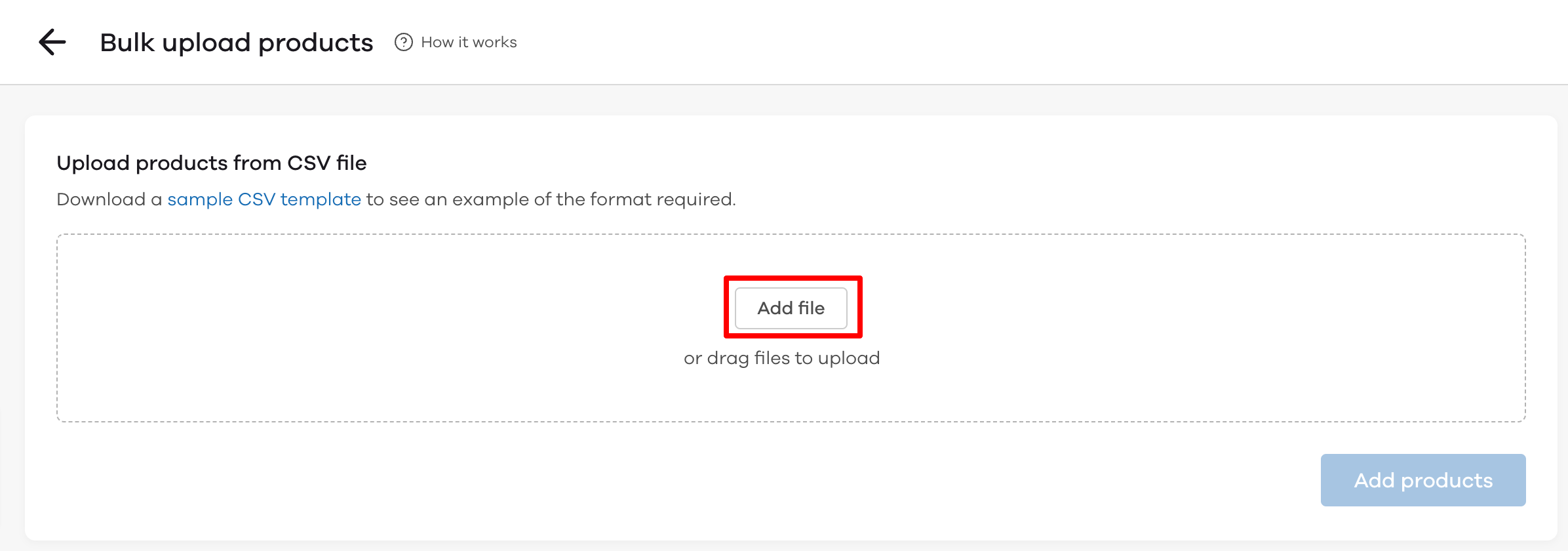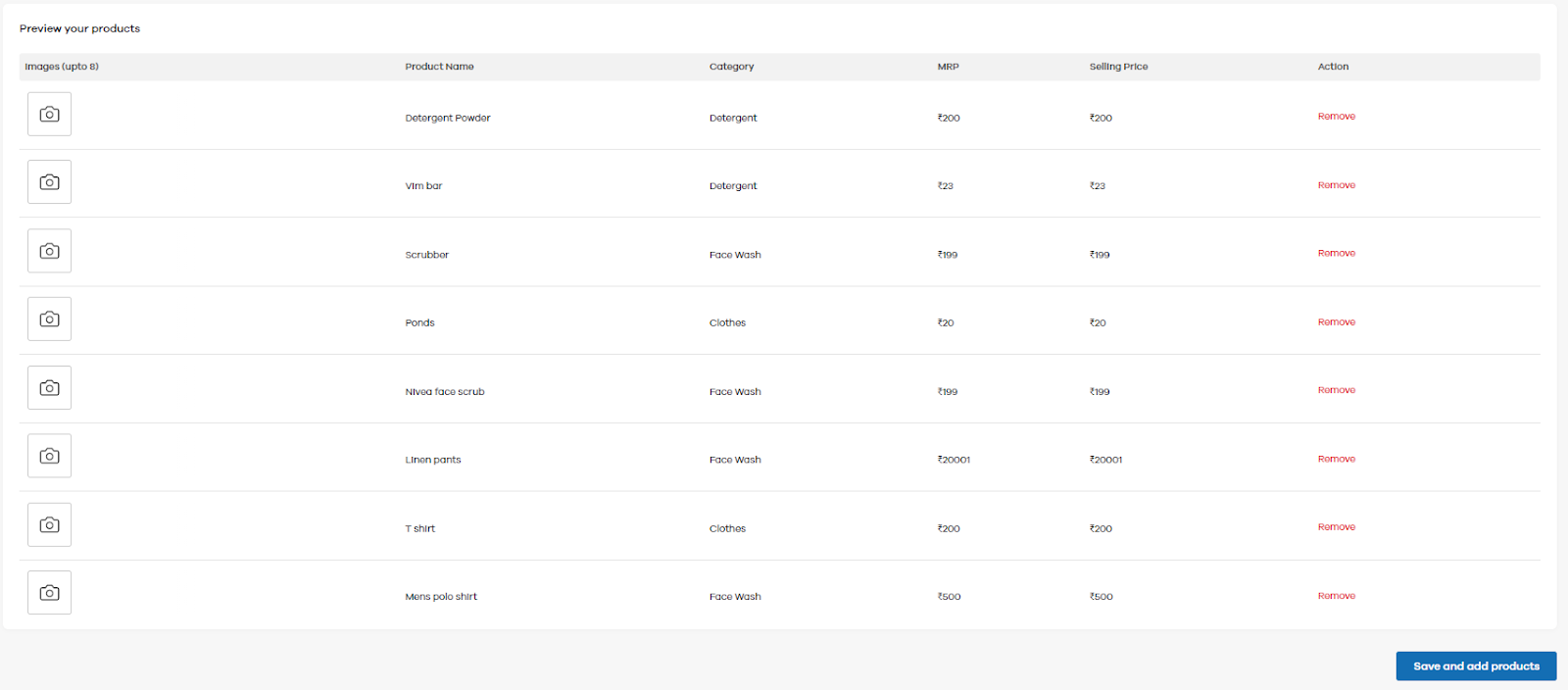If you have hundreds of products, adding them manually can be tedious. That’s why bulk add is here to the rescue. Now you can add details of multiple products, set prices, and upload them in one go.
Note: The bulk add feature is only available on desktops and laptops.
To bulk add products, go to Products and click on the Bulk add products button on the top right. You’ll see the below screen. In order to do a bulk add, first, you need to download the excel template. Click on the sample CSV template to download the template.
Open the template once it’s downloaded. You’ll see different columns for which you have to fill in the details. Let’s understand what these columns mean.
Column Name | Description | Notes |
Product Name | The Title for your product, title only for product is needed variant titles if needed for feed etc are Generated automatically |
|
Categories* | Map and hierarchy where the product belongs to currently, including the subcategories | Categories Hierarchy and guidelines as added in example, Tshirt Product belongs to "Shirts>Men>Cotton", "All Products > Men > Tshirts" , which means for Tshirt the First Parent Category is Shirts, subcategory Men, Last level category Cotton, so the product is present in Cotton Sub category, Similary the product is also prenst in Tshirts sub category. However, if product needs to be present in All Products and Men, then this format to be followed: "All Products > Men > Tshirts, All Products, Men" |
Product Description | The Description for your product | Category / Subcategory map is group level value, leave blank for variants in a group |
Price* | Product Display Price | The MRP of your product |
Discounted Price | Product Selling Price / Salsh Price | While updating price please ensure that the selling price / slash price is not above 'price' |
Variant SKU Code | SKU code added by merchant for unique products on panel |
|
Variant Label 1 | Primary Variant Label - Title |
|
Variant Value 1 | Primary Variant Values for SKU | Ensure that if Color is being used as Variant Label, the Value corresponding to it is the Hex code of the colour required. Ensure that all Colour Labels are either in 1 or 2 to ensure uniformness on PDP |
Variant Label 2 | Primary Variant Label - Title | This can be Size, Material, Pattern etc - Text of your choice, basis your products |
Variant Value 2 | Primary Variant Values for SKU |
|
Tax Value (%) | SKU Level tax value | Enter values without the % sign here and you can configure if product prices are inclusive or exclusive of GST by going into Settings > Tax |
HSN | Service code if needed |
|
Product Weight | Product Dead Weight | Enter dead product weight in kgs. Example, for 4.3 kgs product, enter simply 4.3, for 500 gms product, enter 0.5 |
Image links (up to 24 for each product group) | Images on a variant level. Ensure that total images for a product does not exceed 30 | Use Google drive or dropbox links of the respective images (open for viewing) & separated by commas. For example, abc.xyz,123.com. If you would like separate primary image for the variants, add those images corresponding to variant SKU. Means, on clicking Green, you want to view product images for green colour, add those corresponding to the green colour variant. |
EAN/HSN Code: Enter the EAN/HSN code of the product.
SEO title: Enter an SEO-optimized meta title for your product.
SEO description: Enter an SEO-optimized meta description for your product.
Note Entering data in the SEO categories will enable the SEO plugin and add the values accordingly
Once you have all the details, save the file. In the Bulk add products screen, click on Add file button to upload the file.
A dialog box will appear, here select the file which you just saved and click on the Upload button. Once the file is uploaded, you’ll see a preview of all the products that you’ll be adding. You can review the products you have uploaded and see if there are any errors.
After reviewing, click on Save and add products button at the bottom.
Your products will then be added to your Dukaan store.
Still need help?
Contact us